6 thứ cần làm sau khi mua MacBook, iMac, Mac mini mới

Đây là những thứ mình thường làm sau khi mua máy Mac, chia sẻ với mọi người để anh em nào mới làm quen với Mac thì có cái tham khảo nhé. Anh em nào rành rồi thì hãy comment chia sẻ với mọi người về cách anh em setup con MacBook / iMac của mình nha.
Cài bộ GoTiengViet (hoặc các bộ gõ khác mà bạn thích)
Bộ gõ tiếng Việt có sẵn trong macOS, tuy nhiên thỉnh thoảng nó bị gạch đen mình không hiểu tại sao, và một số ứng dụng khi gõ bằng bộ gõ mặc định cũng bị giật, không ngon. Từ rất lâu rồi mình không dùng bộ gõ mặc định này, thay vào đó mình dùng GoTiengViet. Bạn có thể dùng bất kì bộ gõ bên thứ 3 nào mà bạn thích, riêng mình thì thấy GoTiengViet là ổn định đó giờ nên mình xài nó. Link download đây: https://www.trankynam.com/gotv/.
Sau khi cài GoTiengViet xong, bạn nhớ bật chức năng chạy lên cùng macOS, và mình thay đổi icon của toàn bộ gõ thành dạng trắng đen cho đẹp và hợp tông với các biểu tượng khác trên thanh status bar của hệ thống. Các tuỳ chỉnh này có thể tìm thấy trong menu cài đặt của bộ gõ.
Lưu ý : nhớ tắt bộ gõ mặc định của macOS đi (chuyển về tiếng Anh) sau khi cài GoTiengViet nhé, để hai thằng không xung đột với nhau.
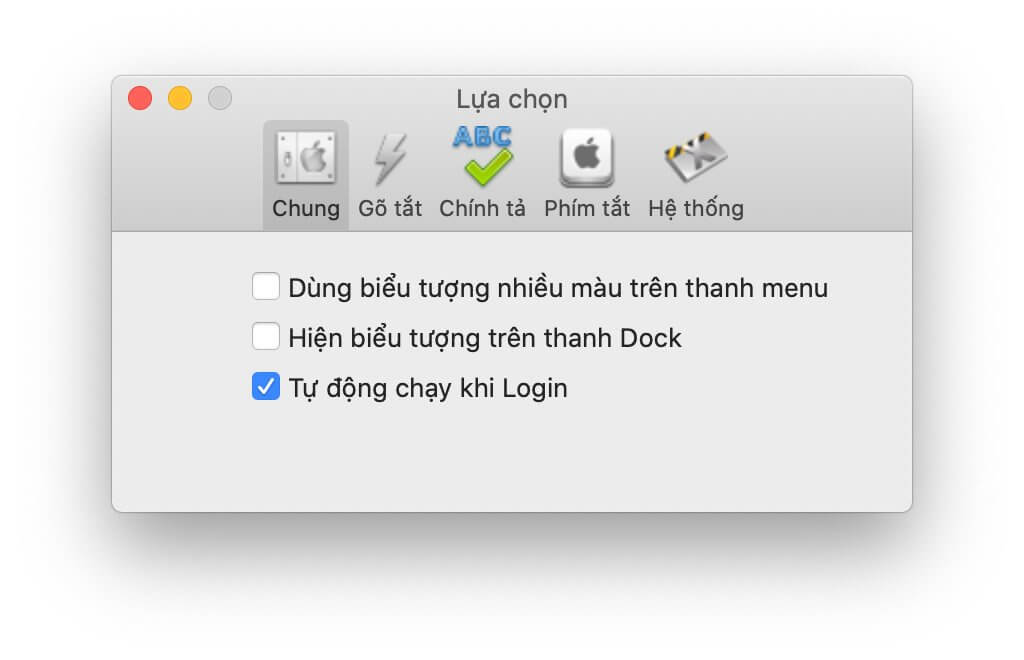
Chỉnh lại thanh dock
Thanh dock là thanh nằm mặc định dưới màn hình, nơi hiện các app đang chạy và một số app bạn hay dùng. Mình không thích việc nó nằm cố định dưới màn hình, chiếm chỗ vì các cửa sổ thường sẽ bung theo chiều dọc. Vậy nên mình di chuyển thanh dock này sang cạnh trái. Mình cũng chỉnh nó lại một chút cho nhỏ gọn hơn.
Để di chuyển thanh dock và chỉnh lại kích thước. Bạn hãy vào > System Preferences > Dock. Trong này có tất cả đồ chơi để bạn chỉnh kích thước, chỉnh hiệu ứng zoom, di chuyển vị trí… Cứ nghịch và chỉnh cho vừa ý bạn là được nhé.

Tắt autocorrect & thiết lập gõ tắt
Chức năng tự động chỉnh sửa chính tả của macOS cũng phiền không kém gì trên iOS, nên mình thường tắt luôn nó đi cho thoải mái. Bạn hãy vào > System Preferences > Keyboard, chuyển sang tab Text. Trong này bạn hãy:
- Bỏ dòng “Correct spelling automatically” (bỏ tự động chỉnh sửa)
- Thiết lập các từ gõ tắt ở bảng bên tay trái. Tùy sở thích và thói quen mà bạn setup thôi, cái này thì không có cố định. Mình hay thiết lập như hình bên dưới.
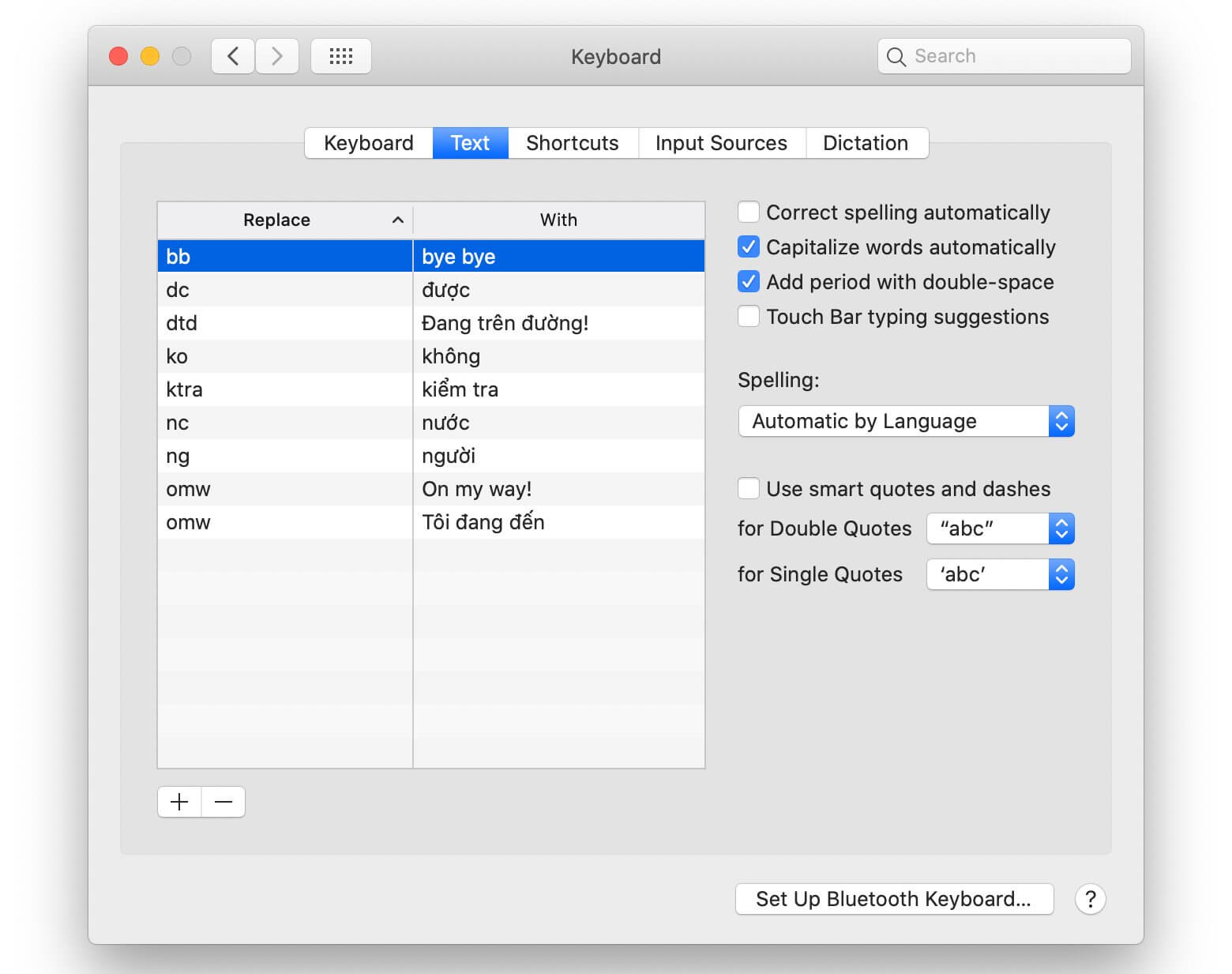
Thiết lập các Internet Account
Mình thích dùng trình Email, ứng dụng lịch (Calendar) và danh bạ (Contacts) mặc định của macOS nên mình thường sẽ đăng nhập các tài khoản của mình vào máy Mac để các thông tin trên được đồng bộ xuống. Đa số tài khoản của mình là Google Apps / GSuites / Gmail, ngoài ra macOS còn hỗ trợ sẵn rất tốt cho Yahoo, Outlook, AOL và các tài khoản Microsoft Exchange. Một số tài khoản riêng dành cho lịch và danh bạ cũng được hỗ trợ. Anh em cứ đăng nhập vô mà xài, khỏe lắm.
Việc này cũng đảm bảo thông tin được sync giữa máy tính và điện thoại của bạn, cũng như sync giữa nhiều máy tính với nhau (ví dụ: máy công ty x máy ở nhà chẳng hạn).
Để thiết lập Internet Account, bạn vào > System Preferences > Internet Account > add các tài khoản của bạn vào.
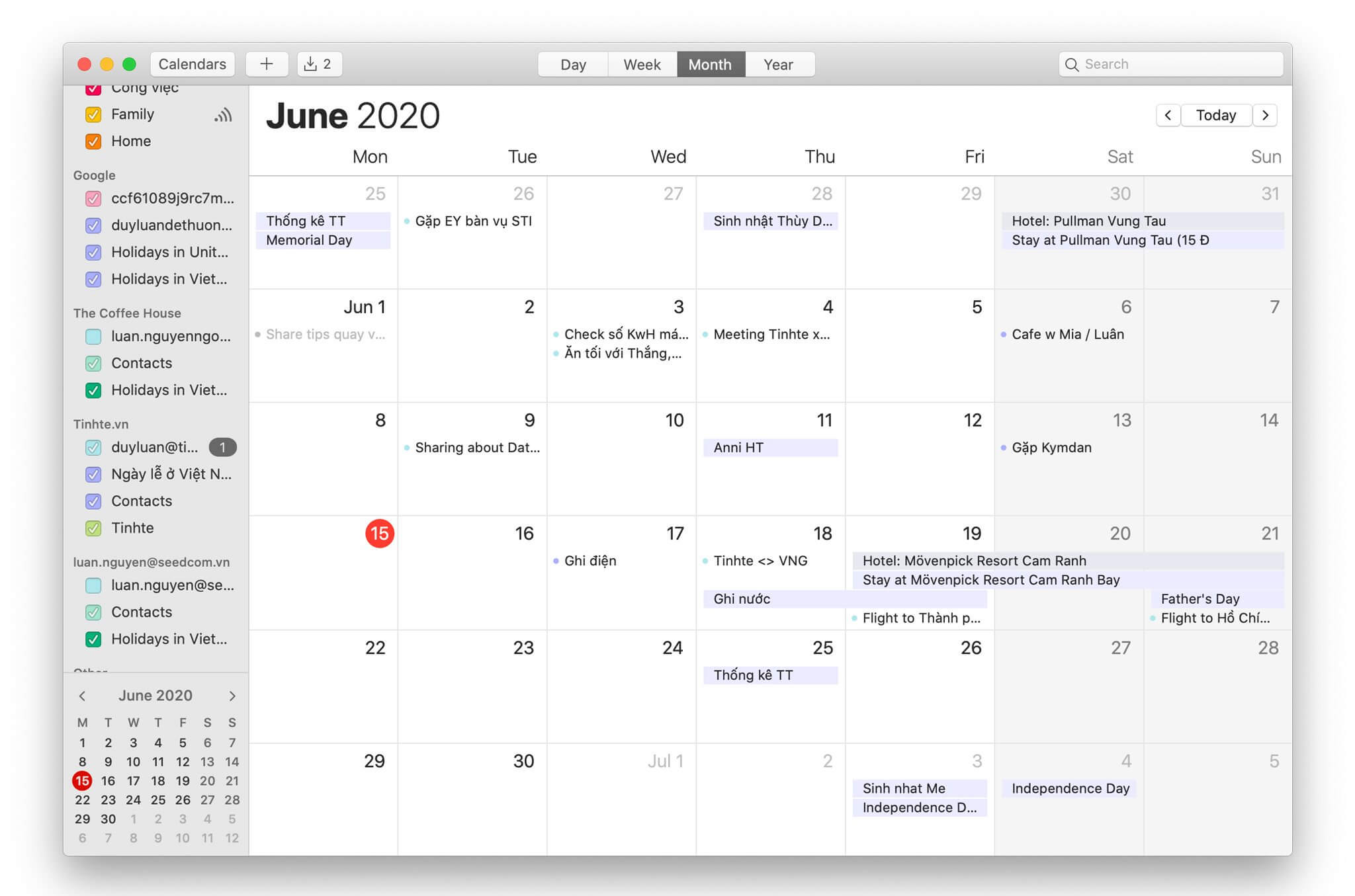
Đăng nhập iCloud
Việc đăng nhập iCloud sẽ giúp sync ghi chú và Reminders nếu bạn cũng có dùng iPhone, iPad chung với máy Mac của mình. Ngoài ra nó còn giúp khóa và xóa máy từ xa khi máy bị mất. Cơ bản thì lợi ích của iCloud thì nhiều lắm nên trong các bước thiết lập máy tính mình thường đăng nhập luôn vào cho nhanh.
Để làm: > System Preferences > Apple ID. Đăng nhập tài khoản Apple ID / iCloud của anh em vào đây.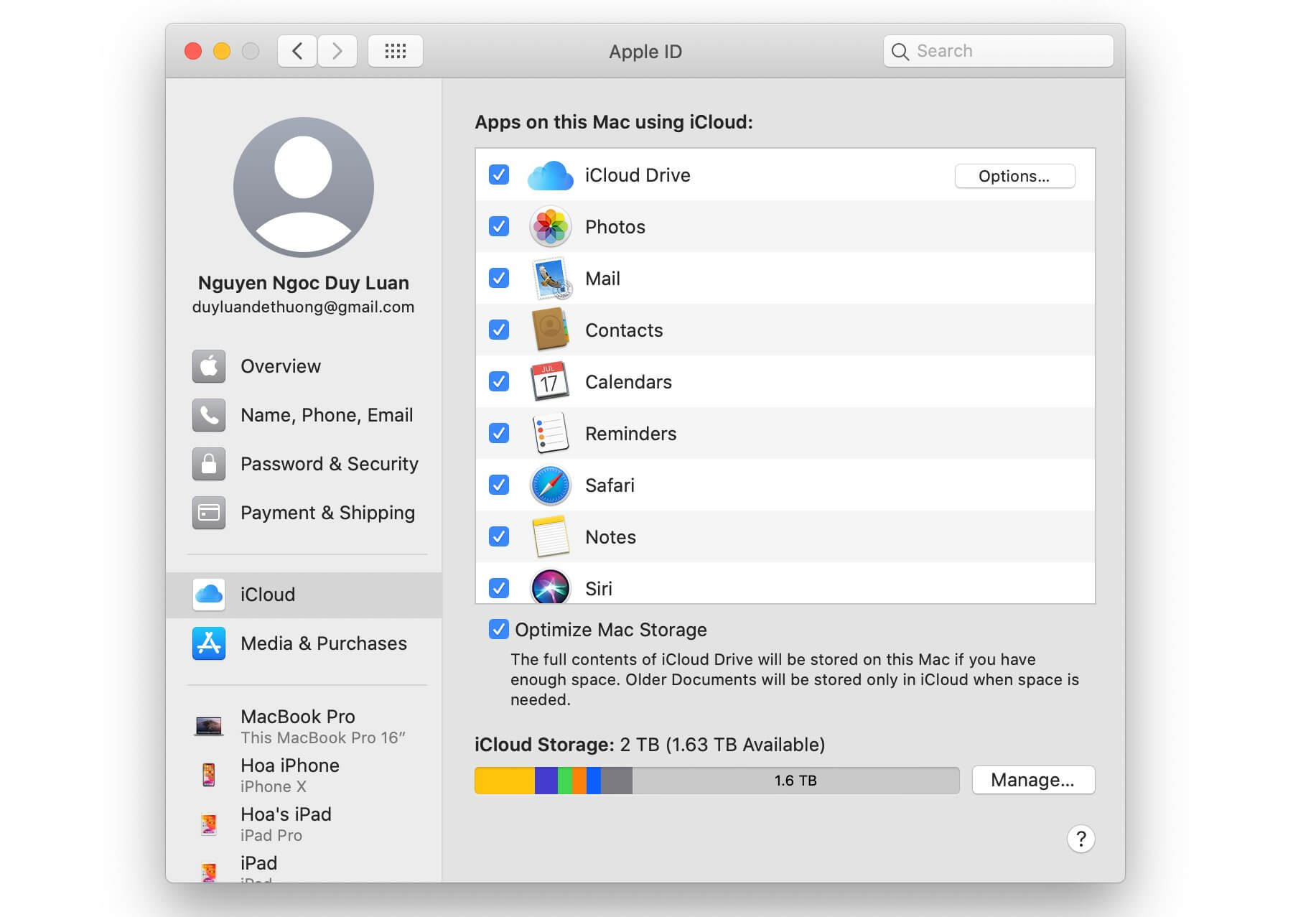
Cài các ứng dụng quan trọng
Tới đây thì tùy ý bạn cài các app quan trọng. Với mình là Telegram, Visual Studio, Docker Desktop, bộ Microsoft Office (mình không thích dùng bộ iWorks của Apple, khá là chán, chỉ được cái đẹp), và các ứng dụng Adobe, Final Cut Pro để làm phim ảnh.
Nguồn : tinhte













